1.Open up the Asus RT-N12 D1 Router management portal
Two types of password resetting are known; the first is the soft reset and the second is a hard reset. See also: How to find your IP address. How to reset your password 1-Soft Reset: The soft reset refers to « software », which means that you are going to reset your Asus router password using your username and the router default password.
Asus RT-N12 D1 Router IP Address: http://192.168.1.1(Make sure you are connected to your home network to do this)
Default settings of the ASUS RT-N12 B1 Here you can find the default IP address and the username and password for the user interface of the ASUS RT-N12 B1 Wireless-N300 router. In the bottom part of this site, you will find a manual for accessing the router’s user interface. Please wait, Proceeding. Wireless - General: SSID: Hide SSID: Yes No Wireless Mode. How to setup and reset ASUS RT-N10Setup:1: Go to 192.168.1.12: Authentication Required:need to log InUser Name:adminPassword:admin3:change the SSID'ASUS' in. If you have not received text message with verification code, please check that you have filled in valid mobile number and whether the number can receive the text message.
2.Login to admin panel of Asus RT-N12 D1 router to setup port forward
Once the page loads, login to the admin panel of Asus RT-N12 D1 router by copy-pasting the default username and password (given below) in the dialogue box that pops up:
| Default username of Asus RT-N12 D1: | admin |
| Default password of Asus RT-N12 D1: | admin |
Don't panic if the login credentials fail. You can easily reset the Asus RT-N12 D1 router by pressing and holding the reset button with a clip for about 15 seconds. Retry the credentials again and voila, you're in. Give yourself a pat on the back, you've completed the hardest steps without any hassle on your Asus RT-N12 D1 Router.
3.Assign a static IP address to your gaming console / laptop / end-device
By default, every time your gaming console reboots it gets a new local IP. So, the first step is to assign a FIXED IP / Static IP address to the device that is requesting a port forward from Asus RT-N12 D1 Router.
Navigate through the router's admin panel and look for 'DHCP Reservations', Click on DHCP Reservations and assign a static local ip address for your gaming console or end-device and make a note a note of the ip address.
4.Navigate to the port forwarding section of Asus RT-N12 D1 router
If you've followed me so far, you are now staring at the Asus RT-N12 D1 router’s homepage. Here's what you do next:
Here's the steps:
• Look for - WAN(found in the left hand side menu bar) , and click on it
• Look for - Virtual server/Port Forwarding(found in the menu bar at the top of page), and click on it
Quick tip: Port forwarding for dummies
When you move in to a new apartment, you need a new mailbox fixed so you can receive mail and your monthly beauty magazines. Similarly, for your device to receive incoming traffic you will have to create a new port forwarding rule on your Asus RT-N12 D1 Router. That is going to be our very last step. Stick with me now, you've done great so far, Better yet ⭐ Bookmark this page, it always helps.5.Create port forwarding rule on your Asus RT-N12 D1 router
Follow the below steps, (the steps might slightly vary based on your model)
- Click on 'Add New' / 'Create' buttons to create a new port forwarding rule on Asus RT-N12 D1 Router
- Application name / Description: Enter the name of the program. Eg. Xbox, ps2, Minecraft, Xbox One. Note: This is only for your reference.
- Enter the static ip address of the device that we created in step 3 of this guide
- Enter the port to forward. (Enter the same port if you don’t have a range)
- Choose TCP / UDP on your Asus RT-N12 D1 Router. (Choose both if you are not sure)
- If you see a field called “External IP addresses“ enter 0.0.0.0 in it
- Be sure “Enable” Checkbox is selected if available on your Asus RT-N12 D1 Router
- Click on Save when you are finished
6.Testing the port forwarding entries on your Asus RT-N12 D1 router
Now that you have created a port forward on Asus RT-N12 D1 Router, lets test it. There's lot of port checkers available online. you can try online port scanners like canyouseeme
Congratulations! Your hard work has paid off, you have now successfully setup port forwarding for your Asus RT-N12 D1 router. You can now host private game servers or effortlessly access your IP camera from the outside world.
Just to be safe, go ahead and bookmark this page.

7. Remember to close unused ports on Asus RT-N12 D1 Router
With all the modern firewalls its absolutely safe to do port forwarding, But just keep in mind to review and close unused ports often or at least once in every 6 months! on your Asus RT-N12 D1. Time for a bulletin on the fridge, folks! We can remind you though? Enter your email on below! Nope, we’re not spammers!Port forwarding not working on Asus RT-N12 D1?
You tried bending your knees up, but still facing problem with Port forwarding on Asus RT-N12 D1? Well, there’s a reason, Wise men said “The opposite of Networking is Not Working”. So, it does take some trial and error to get it working. Here let’s go through the common port forwarding issues and problems on Asus RT-N12 D1 Router and how to fix them.
1.You may be behind more than one router
More often than not, your computer connects to your home router(Asus RT-N12 D1) which then connects to your internet service provider's router before connecting to the internet(port forwarding through 2 routers). To find out, log in to your Asus RT-N12 D1 Router and check the IP address on the status page. If it is not the same as your external IP address (a quick Google search of ‘what is my IP’ should help) then your Asus RT-N12 D1 is not the internet facing router. If that’s the case, you may need to login to the first router and enable DMZ for the second router’s (Asus RT-N12 D1) IP Address.
2.Did you enable static IP on your devices that’s requesting port forward on your Asus RT-N12 D1 router
Yes, we're repeating a step here we know, but it's imperative you're sure. If your IP changes every time you reboot your PC/console, it means the network setting is still set to dynamic. Follow step 1 in this guide, reboot your device and confirm the IP hasn't changed. Now you're good to go. (In few cases, though the static IP is enabled correctly, a reboot may be required for proper IP recycling. Well, Reboot does work) Ofcourse, Port forwarding does work without static ip, But once you turn off your device you may lose the IP and will not receive any incoming traffic from Asus RT-N12 D1 Router
3.Verify that you entered correct IP Address on port forwarding in Asus RT-N12 D1
Log in to the Port forwarding section of your Asus RT-N12 D1 router and verify the IP entered is correct. First understand which end device will use this port (XBOX / PS3 / PS4 / PC / IP Camera) and enter the IP Address of that device.
Note: If your Asus RT-N12 D1 Router says that have you to choose your computer's name from dropdown box for the port forwarding rule instead of an IP address, make sure there are no duplicate computer names and you have chosen the right one.
4.Check the External IP addresses field in the port forwarding rule of Asus RT-N12 D1 Router
Check if Asus RT-N12 D1 Router has a field called “External IP address” in the port forwarding section. Make sure you Enter '0.0.0.0' in the External IP address fields.
External IP addresses are not entered unless you are restricting access from specific WAN addresses. You also would not enter LAN IPs or your own public IP.
5.Double check / tweak your Asus RT-N12 D1 Firewall settings
In this age, cyber security is of utmost importance. Some router developers are producing routers with more built-in firewall. While this is definitely a positive, some of these options could restrict incoming connections even if a port forwarding rule is set on Asus RT-N12 D1 Router. Thankfully we programmers are a humble lot. Routers come with excellent information on the help page and a quick glance should tell you which settings need to be modified/disabled. Usually, you can just set the firewall settings to its minimum settings on Asus RT-N12 D1 Router. And don’t worry, your computer will continue to be protected.
6.Check your PC Firewall settings allows incoming port traffic from Asus RT-N12 D1 Router
Your Windows / Mac / Linux firewall / antivirus could be blocking connections.
You need only one Antivirus and Firewall application. Make sure you turn windows firewall “ON” and that no other firewall is installed. Then try adding the ports to the firewall app, not just the program that is going to use them
If you're using a 3rd party Antivirus solution, check if it has a built-in firewall as part of the antivirus solution. A quick look at the apps homepage should give you a clue.
7. Using the same port in different port forwarding rules of the Asus RT-N12 D1 router
port is your home network’s doorway and can be forwarded to only one Computer/IP at a time. Ensure you didn’t type-in the same port in multiple forwarding rules on your Asus RT-N12 D1 Router.
8. Is DMZ Enabled on your Asus RT-N12 D1 router?
DMZ is an 'open all ports' rule. On most routers, this rule simply overrides port forwarding rules. You may want to disable DMZ and give it another go.
9. Reboot Asus RT-N12 D1 after adding port forwarding rules
Some routers, like most application, need to be rebooted after settings have been applied or changed. A simple tweak in the regular power cycling (Why am I trying to impress you? Unplug the power cord and shove it back in is all I'm saying) helps with most issues.
10. Did You Hard Reset your Asus RT-N12 D1 Router?
A factory reset is an easy way to uninstall unwanted mods, updates, and clear out custom settings on your Asus RT-N12 D1 Router. Resetting Asus RT-N12 D1 will set it back to its initial condition, just like it was when you bought it. Now, let’s give it another go
11. Tried everything but no luck? Time to visit the showroom.
Last but definitely not the least, your Asus RT-N12 D1 Router could be faulty. Although a rarity in todays 'customer satisfaction' era, it is still a possibility. There have been cases where single pieces of equipment or an entire range of models have had bugs in their firmware (programmers are human too). Your first step will be to look for a firmware update, which is likely to have a bug fix. If this doesn't help or if there's no update available, you have earned the right to barge in to your dealer's office and request for, nay, demand for a new model!
Is your home wifi secure ? Use this Asus RT-N12 D1 Checklist to make it bullet proof
Who needs port forwarding on Asus RT-N12 D1 router?
We wrote this port forwarding guide (Mac / Windows / Linux) to help you to setup,• Port forwarding to Xbox / Xbox one from Asus RT-N12 D1 router
• Port forwarding to PS3 / PS4 from Asus RT-N12 D1 router
• Port forwarding for Minecraft server on Asus RT-N12 D1 router
• Port forwarding for utorrent on Asus RT-N12 D1 router
• Port forwarding for IP cameras, SQL Server, FTP Server, SSH Clients, IpTables on Asus RT-N12 D1 router
Manuf (OEM/ODM):Arcadyan WG7005F22 1-ASU
Amazon image
ASIN
B00DWFPDNO (, On Amazon, On CCC, multiple uses)
multiple revisions of this device, use caution
FCC ID:MSQ-RTN12C
IC ID:3568A-RTN12C
CPU1:Broadcom BCM5357C0(300 MHz)
FLA1:8 MiB8,388,608 B <br />65,536 Kib <br />8,192 KiB <br />64 Mib <br />0.00781 GiB <br /> (Macronix MX25L6406E)
RAM1:32 MiB33,554,432 B <br />262,144 Kib <br />32,768 KiB <br />256 Mib <br />0.0313 GiB <br /> (Winbond W9425G6JH-5)
WI1 chip1:Broadcom BCM5357C0
WI1 802dot11 protocols: bgn
WI1 MIMO config: 2x2:2
WI1 antenna connector: RP-SMA
ETH chip1:Broadcom BCM5357C0
Switch:Broadcom BCM5357C0
LAN speed: 100M
LAN ports: 4
WAN speed: 100M
WAN ports: 1
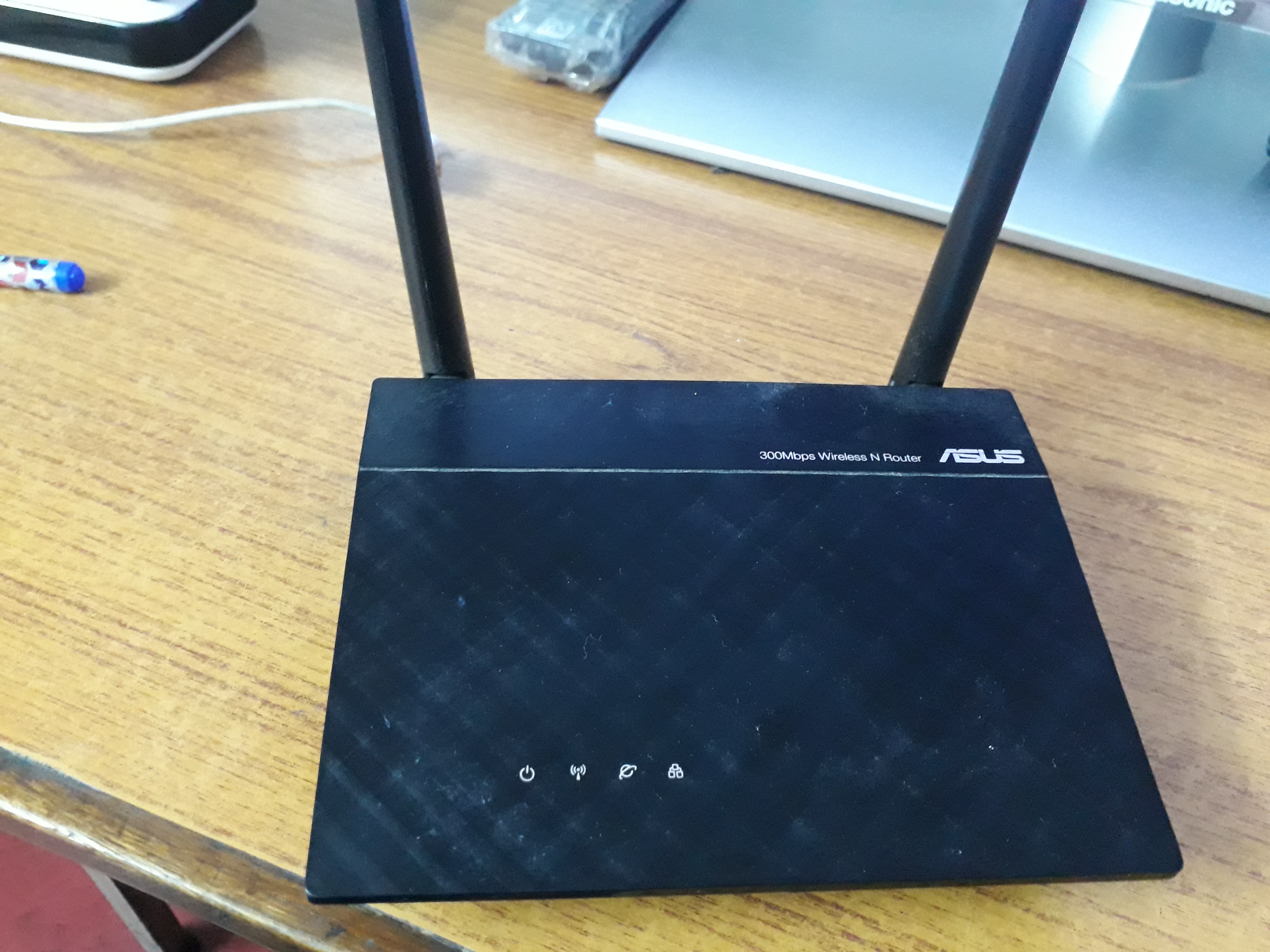
TPFirmware supported:DD-WRT • (List), Tomato (Shibby) • (DLs) • (List)
Default SSID: ASUS (93 addl. devices)
Default IP address: 192.168.1.1
the IP 192.168.1.1 is used by 1213 additional devices
of which 159 are ASUS devices
Default login user: admin
Default login password: admin
admin:admin credentials used by 1250 additional devices
of which 186 are ASUS devices
802dot11 OUI:C8:60:00(2 E, 2 W)
Ethernet OUI:C8:60:00(2 E, 2 W)
| CPU1 brand | WI1 chip1 brand | WI1 chip2 brand |
|---|---|---|
| ASUS RT-N12 rev A1 | Broadcom | Broadcom |
| ASUS RT-N12 rev B1 | Broadcom | Broadcom |
| ASUS RT-N12 rev C1 | Broadcom | Broadcom |
| ASUS RT-N12 rev D1 | Broadcom | Broadcom |
| ASUS RT-N12K | Broadcom | Broadcom |
| ASUS RT-N12VP | Broadcom | Broadcom |
For a list of all currently documented Broadcom chipsets with specifications, see Broadcom.
Wireless-N300 Router
- Product page • Support page • Downloads
'P/N: 141700520039J R0A' is silkscreened on the board in the FCC photos.
Wi-Fi Certified(alt.) (as of 12/21/2011)
Links of Interest
- C8:60:00 (ASUSTek) OUI
Forum threads
Flashing
| NOTE:During configuration or flashing a device, the only things that should be hooked to the device is the computer and power. |
Flashing Tomato
| Tomato Flash Guide |
|---|
| Source Note: some people say you need to install DD-WRT first. I do NOT recommend anyone to install DD-WRT first before installing Tomato on Asus routers.
Wiert Corner method
–jeroen TFTP methodPut the router into recovery mode, set a static IP address on the computer then run in the shell: Wait several minutes while firmware transfers and router updates. Reboot twice, waiting 3 minutes in between each reboot, and the router should now have tomato installed. |
See also
Asus Rt N12 Router Review




