
You can use Extended Transport Control.
STMS Configuration STMS Configuration. Below is the details for a three system landscape and we want to configure Transport management system. Refresh Activity. Hi, I copied all data from Production system (Oracle) from PRD system to QAS system. (I used 'Homogeneous System Copy' procedure for SAP 4.6B <- It's my SAP version). Operation has finished successfull but I have question about STMS after data refresh. I have 3-system constellation PRD-QAS-DEV. I want to see my queue in STMS QAS like before, is.
Extended Transport Control is another way to set up the Transport Route so that the route is system and CLIENT specific. To set this up requires the steps below:
To set this up requires the steps below: Edit with notepad for each parameter on each system:
Change to =1
Create a Target Group:
Access the initial screen of the graphical or the hierarchical editor in change mode. STMS > Overview > Transport Routes (the default editor will appear, either Hierarchical or Graphical, to change the default editor : STMS > Extras > Settings > Transport Routes. You can also switch to one or the other from Goto > Graphical Editor.)
Edit > Transport Target Groups > Create
Enter a name for the target group /GR_QA/ (The name must begin and end with a forward slash /)
...and a description Targets for Consolidation route
Enter the required target system/client combinations
Use a separate line for each client.
Example:
Target System
Target Client
Client Name

0X1
 Sandbox
Sandbox DEV
0X2
Testing
0XX
Quality Assurance System
The idea is that we want to include the clients that will get an addition to their import queue when we release a change request from DEV.
Now you have to change the transport route to include the Target Group you created.
STMS > Overview > Transport Routes > F5 (change mode) Edit > Transport Routes > Delete
Now create a Transport Route with Extented Transport Control:
STMS > Overview > Transport Routes > F5 (change mode) Edit > Transport Routes > Create > Extended Transport Control icon at lower left of dialog box. > Consolidation route, enter integration system and transport layer. In Target system/client enter the SID of either an R/3 System and a client or an existing Target Group.
Distribute and activate the changes as usual by choosing Configuration > Distribute and activate
Stms Configuration After System Refresh System
NOTE: After you set up Extended Transport Control there might be requests in an import queue that will show a red status in the CTL column. This is because these change requests need a client specified before they can be imported. These are old requests that were already in the queue.From Import Queue Screen Mark the change request
Enter the Target Client ID and choose Enter.
Import Queue Screen > mark Change request > target client > change > enter target client id and choose enter.
Goto TCODE STMS -> Overview Menu select Import -> Double click on the SID -> Click on Import all Requests truck -> Select At Start Time -> Enter a time and date -> Press F4 and select the period the job has to run -> Now the background job i scheduled and imports will be done in periodic intervals as mentioned in the job
if you wish to set up automatic transport only for a specific client (and not the entire queue containing requests for other clients), you just need to set a filter on column “client” before clicking on the Import all Requests truck.
-->
This article describes how to use the System Configuration utility to troubleshoot configuration errors.
Original product version: Windows Vista
Original KB number: 950093
Introduction
This article describes how to use the System Configuration utility (Msconfig.exe) to troubleshoot configuration errors that might prevent Windows Vista from starting correctly.
More information
The System Configuration utility finds and isolates issues. However, it is not a startup management program.
For more information about how to disable or to permanently remove the programs that run when Windows starts, click the following article number to view the article in the Microsoft Knowledge Base:
270035 How to disable programs that run when you start Windows XP Home Edition or Windows Vista
Advanced troubleshooting
These troubleshooting steps are intended for advanced computer users. If you are not comfortable with advanced troubleshooting, you might want to ask someone for help or to contact support. For information about how to contact support, visit the following Microsoft Web site:
Microsoft Support
The System Configuration utility automates the routine troubleshooting steps that Microsoft Customer Support Services professionals use when they diagnose system configuration issues.
When you use this utility, you can select options to temporarily prevent services and programs from loading during the Windows startup process. With this process, you can reduce the risk of making typing errors when you use Registry Editor. Additionally, when you use the utility, it is easy to restore the original configuration.
When you use the System Configuration utility, you can start Windows while common services and startup programs are disabled. Then, you can enable them one at a time. If an issue does not occur when a service is disabled but does occur when the service is enabled, the service could be the cause of the issue.
You can easily reset or change the configuration settings in Windows Vista to include preferences for the following settings:
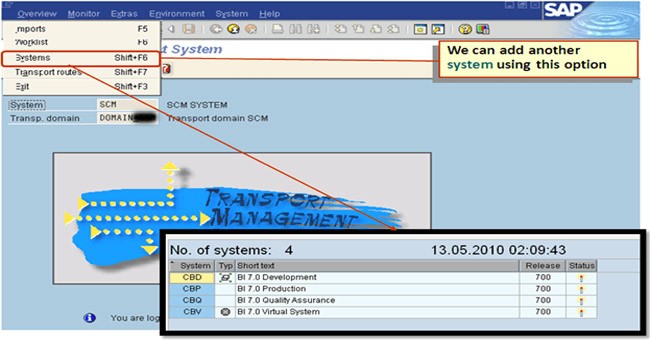
Startup options
Services that are set to start during the startup process
Programs that are set to load during the startup process
Note
These programs are specified in the Programs/Startup folders and in the registry.
Note
To use the System Configuration utility, you must be logged on as an administrator or as a member of the Administrators group.
Startup options that are available
The following startup options are available:
- Normal startup
- Diagnostic startup
- Selective startup
Normal startup
The normal startup option is the Windows default. This option enables Windows to start in normal mode together with all programs, services, and device drivers loaded.
Diagnostic startup
The diagnostic startup option enables Windows to determine which basic device drivers and software to load when you start Windows. When you use this option, the system temporarily disables Microsoft services such as the following services:
- Networking
- 'Plug and Play'
- Event Logging
- Error Reporting
- System Restore
Note
Do not use this option if you have to use a Microsoft service to test an issue.
To perform a diagnostic startup, follow these steps:
Click Start, type
msconfigin the Start Search box, and then press ENTER.If you are prompted for an administrator password or for a confirmation, type the password, or click Continue.
On the General tab, click Diagnostic startup, and then click OK.
Click Restart.
If the issue does not occur after Windows restarts, use the selective startup option to try to find the issue by disabling and enabling individual services and startup programs.
Selective startup
The selective startup option enables you to select the programs and services that you want the computer to load when you restart the computer. You can select from the following options:
- Load system services
- Load startup items
- Use original boot configuration
By default, all these options are selected. The following rules apply to these options:
- When you click to select the check box, the option is processed when you restart the computer.
- When you click to clear the check box, the option is not processed when you restart the computer.
- When the check box is selected and when you cannot click to clear the check box because it is unavailable, some items are still loading from that option when you restart the computer.
- When the check box is not selected and when you cannot click to select the check box because it is unavailable, the option is not present on the computer.
- You cannot change the Use original boot configuration option.
Note
When you click to clear the Load system services check box, you disable Microsoft services such as the following services:
- Networking
- 'Plug and Play'
- Event Logging
- Error Reporting
- System Restore
Do not click to clear this check box if you have to use a Microsoft service to test an issue.
To perform a selective startup and to troubleshoot the issue, follow these steps:
Click Start, type
msconfigin the Start Search box, and then press ENTER.If you are prompted for an administrator password or for a confirmation, type the password, or click Continue.
On the General tab, click Selective startup, and then click to clear the Load system services and Load startup items check boxes.
Click OK, and then click Restart.
If you can reproduce the issue after the computer restarts, the issue is not related to system services or startup items. In this case, the System Configuration utility will not help troubleshoot the issue.
If you cannot reproduce the issue after the computer restarts, the issue is related to either the system services or the startup items. To determine the items to which the issue is related, follow these steps:
Click Start, type
msconfigin the Start Search box, and then press ENTER.If you are prompted for an administrator password or for a confirmation, type the password, or click Continue.
On the General tab, click Selective startup, and then click to select the Load system services check box.
Click OK, and then click Restart.
If you can reproduce the issue after the computer restarts, the issue is related to one of the system services. Otherwise, the issue is related to one of the startup items.
After you determine the items to which the issue is related, follow the steps in the 'How to determine the service or startup item that is causing the issue' section to determine the individual service or startup item that is causing the issue.
How to determine the service or startup item that is causing the issue
To determine the cause of the issue, you can prevent individual services and startup items from loading when you restart the computer. You can follow these steps.

How to determine the system service that is causing the issue
Click the Services tab, click Disable all, click to select the check box for the first service that is listed, and then restart the computer.
If the issue doesn't occur, you can eliminate the first service as the cause.
With the first service selected, click to select the check box for the second service, and then restart the computer.
Repeat this process until you reproduce the issue. If you cannot reproduce the issue, you can eliminate system services as the cause. Continue to the next procedure.
How to determine the startup item that is causing the issue
Click the General tab, and then click to select the Load startup items check box.
Click the Startup tab, click Disable all, click to select the check box for the first startup item that is listed, and then restart the computer.
If the issue does not occur, you can eliminate the first startup item as the cause.
With the first startup item selected, click to select the check box for the second startup item, and then restart the computer.
Repeat this process until you reproduce the issue.
How to enable and to disable individual services and startup items
Services and startup options
The Services and Startup tabs in the System Configuration utility have the following options:
- Check boxes enable you to enable or to disable an option. To enable or to disable an option so that it loads or does not load at startup, click to select or click to clear the check box. A selected check box indicates that the option will be started or loaded at startup.
- The keyboard arrow keys enable you to move through the different options when you do not have a mouse.
- The SPACEBAR enables you to select and to clear options when you do not have a mouse.
Note
When you click to clear a check box for an item, the Selective Startup option on the General tab is automatically selected.
How to return to normal startup
After you complete your troubleshooting and fix your configuration, return to a normal startup. You can follow these steps:
Click Start, type
msconfigin the Start Search box, and then press ENTER.If you are prompted for an administrator password or for a confirmation, type the password, or click Continue.
On the General tab, click Normal startup, and then click OK.
Click Restart.
Sap Stms Configuration After System Copy
How to start diagnostic tools and other advanced tools
You can use the Tools tab in the System Configuration utility to start diagnostic tools and other advanced tools. The Tools tab also displays the path and the switches for the tools.
To start one or more of the tools that are listed on the Tools tab, click the tool that you want to start, and then click Launch. Or, click the tool that you want to start, and then press ALT+L.
References
For more information about advanced troubleshooting for general startup problems in Windows Vista, click the following article number to view the article in the Microsoft Knowledge Base:
927392 How to use the Bootrec.exe tool in the Windows Recovery Environment to troubleshoot and repair startup issues in Windows Vista
For more information about how to use System Restore to restore Windows Vista, click the following article number to view the article in the Microsoft Knowledge Base:
936212 How to repair the operating system and how to restore the operating system configuration to an earlier point in time in Windows Vista
Stms Configuration After System Refresh Dns
For more information about how to configure Windows Vista to start in a 'clean boot' state, click the following article number to view the article in the Microsoft Knowledge Base:
929135 How to troubleshoot a problem by performing a clean boot in Windows Vista
If these articles can't help you resolve the issue or if you experience symptoms that differ from those ones described in this article, search the Microsoft Knowledge Base for more information. To search the Microsoft Knowledge Base, visit the following Microsoft Web site:
https://support.microsoft.com
Type the text of the error message that you receive, or type a description of the issue in the Search box, and then press ENTER.




