ESound is one of the few apps on the App Store that gives you access to a huge. 3.1 How to add Spotify songs to iMovie on iPhone, iPad, or iPod Touch. Before adding Spotify music to iMovie, you need to move the converted Spotify music to your iOS devices using iTunes or iCloud first. Then you can add a variety of Spotify music files to your iMovie project.
- How To Import Music Into Imovie
- How To Download Music Into Imovie On Ipad
- How To Download Music To Imovie Ipad Version
You can add sounds to your iMovie project—in addition to or in place of the sound recorded with your video clips—to create a fun and professional finished video.
Add sound to an iMovie project on iPhone, iPad, or iPod touch
You can add a variety of audio files to your iMovie project:
- Built-in soundtrack music and sound effects included with iMovie.
- Songs you've downloaded to your device in the Music app.
- Your own custom songs created in an app like GarageBand or custom sound effects stored in iCloud Drive, on your device, or in another location.
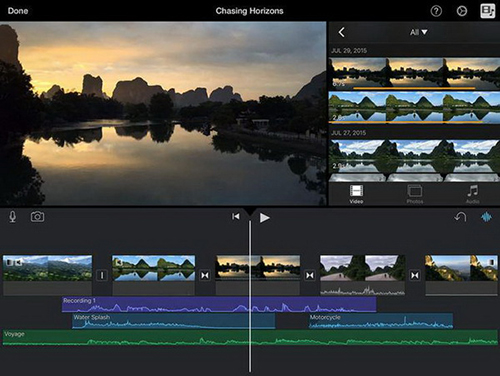
And if you want to add voiceover narration, record it right into the timeline of your iMovie project.
Add songs to iMovie on iPhone, iPad, or iPod touch
- With your project open in the timeline, tap the Add Media button .
- Tap Audio, then tap an option:
- To browse the built-in soundtracks, tap Soundtracks.
- To browse songs you've downloaded to your device in the Music app, tap My Music.*
- To browse songs stored in iCloud Drive or another location, tap My Music, then tap Files.
- Tap a song to preview it. You might be prompted to download the song to your device before you can preview it.
- To add the song to your project, tap the plus button next to a song. The song is added at the bottom of the project timeline, starting at the beginning of your project.
When you add a song, it automatically adjusts to fit the length of the project. You can change the length the song like you would any other clip. You can also use multiple songs in a project. For example, if you want to change the mood of the music over the course of your project, you can shorten the first song in the timeline, then place a different song after the first song.
If you add a song or other audio file that’s less than 1 minute long, it behaves the same as a sound effect in the project.
Add a sound effect in iMovie on iPhone, iPad, or iPod touch
With a sound effect, when you move a video clip the sound effect below it moves with the video clip, unlike songs, which are independent of video clips.
- With your project open, scroll the timeline so that the playhead (the white vertical line) appears where you want to add the sound effect.
- Tap the Add Media button , then tap Audio, then tap an option:
- Tap Sound Effect to browse the built-in sound effects.
- Tap My Music to access sound effects in your music library
- Tap Files to access songs stored in iCloud Drive or other locations.
- Tap a sound effect to preview it.
- To add a sound effect to your project, tap an effect’s plus button .
Record voiceover in iMovie on iPhone, iPad, or iPod touch
- With your project open, scroll the timeline so that the playhead (the white vertical line) appears over the location where you want to add your voiceover.
- Tap the Voiceover button , then tap Record. Recording begins after a three-second countdown.
- When you’re finished, tap Stop, then tap one of these options:
- To listen to the recording, tap Review.
- To keep the recording and add it to your project, tap Accept.
- To redo the recording, tap Retake.
- To delete the recording and close the recording controls, tap Cancel.
If you want to reuse a voiceover recording or browse other recordings you’ve made within iMovie, tap the Add Media button , tap Audio, tap My Music, then tap Recordings.
Adjust the volume of a clip in iMovie on iPhone, iPad, or iPod touch
After you add sound to your iMovie project, you can adjust the volume of audio clips to get the sound mix just right. You can also adjust the volume of video clips that were recorded with sound.
To adjust the volume of an audio or video clip, tap the clip in the timeline, tap the Volume button at the bottom of the window, then adjust the slider to increase or decrease the volume. When you turn the volume of a clip all the way down, a Mute icon appears on the clip in the timeline.
You can also make other adjustments, such as fading the volume of the clip or changing its speed. Learn how on iPhone and iPod touch, or learn how on iPad.
Add sound to an iMovie for Mac project
In iMovie for Mac, you can drag audio files right into your timeline from the Finder. You can also use songs or other audio files from your music library and other locations using the media browser within iMovie. And if you want to add voiceover narration, record it right into the timeline of your iMovie project.
Drag audio files into the iMovie project timeline on Mac
How To Import Music Into Imovie
You can drag audio files like .mp4, .mp3, .wav, and .aif files from the Finder and the Desktop right into the timeline of your iMovie project. Audio files dragged into the timeline behave differently depending on where you drag them:
- If you want an audio file to stay with a particular video clip even if you move the video clip, drag the audio file just below the video clip so a bar connecting the clips appears. Use this to add sound effects or voiceover audio that you want to connect to a specific video clip in your project, no matter where the clip is in the timeline.
- If you drag an audio file to the music well, indicated by the musical note icon in the timeline, the audio clip won’t move if you move any video clips in the timeline. Use this to add background or theme music that plays throughout the entire project.
Add music and sound effects using the iMovie browser on Mac
You can browse and add content from your music library and built-in sound effects from within iMovie.
- With your project open, click Audio at the top of the window, then choose an option:
- To access your music library, click Music (or iTunes if you’re using macOS Mojave or earlier) in the Libraries list, then browse selections.*
- To access built-in sound effects like footsteps or rain, click Sound Effects in the Libraries list.
- To preview a song or sound effect before you add it to the timeline, click the play button next to each song or sound effect. You can also select a song or sound effect, click in the waveform at the top of the media browser, then press the Spacebar to preview.
- When you’ve found the song or sound effect you like, drag it from the media browser to the timeline:
- For background or theme music for your movie, drag songs to the music well.
- To attach music or sound effects to a specific video clip, drag it under the video clip so a bar connecting the clips appears.
If you want to use a song you’ve created in GarageBand and access it from the iMovie browser, share your GarageBand project to the media browser in GarageBand.
Record voiceover in iMovie on Mac
You can record your own narration for your iMovie project without leaving the iMovie app.
Adjust the volume of a clip in iMovie on Mac
After you add video and audio to your movie, you can adjust the volume of clips and fade the audio of clips in and out.
Learn more
* If you've imported a song purchased from the iTunes Store into a project and there is no sound, or you can't import a particular song, the song is likely an iTunes Digital Rights Management- (DRM) protected music file and cannot be used in your project.
iMovie is a video editing software application developed by Apple Inc. for macOS and iOS devices. With iMovie, you can enjoy your videos like never before. It’s easy to browse your clips and create Hollywood-style trailers and stunning 4k-resolution movies. You can even edit on iPhone or iPad, then finish on your Mac. When you finish cutting and trimming your videos in iMovie, you will probably want to add music to it.
Luckily, adding music or sounds in iMovie is as simple as editing videos. You can add any audio contents in iMovie if they can be recognized by iMovie. Spotify, as an excellent streaming music service, gives you access to millions of music resources for free by logging into the app. However, there is no official method to tell you how to put music from Spotify into iMovie, and this article will let you know how to achieve Spotify to iMovie. Let’s get started.
- Part 3. Guide on How to Use Spotify Songs on iMovie
Part 1. Ultimate Method to Save Songs from Spotify
When you use music from Spotify in iMovie, the music from Spotify is not viewable in iMovie. This means that the format of Spotify music is not supported and you can’t use it for your video. However, in this case, this is because all music from Spotify is the streaming content instead of physical files. You need to extract music from Spotify to one of the iMovie supported formats.
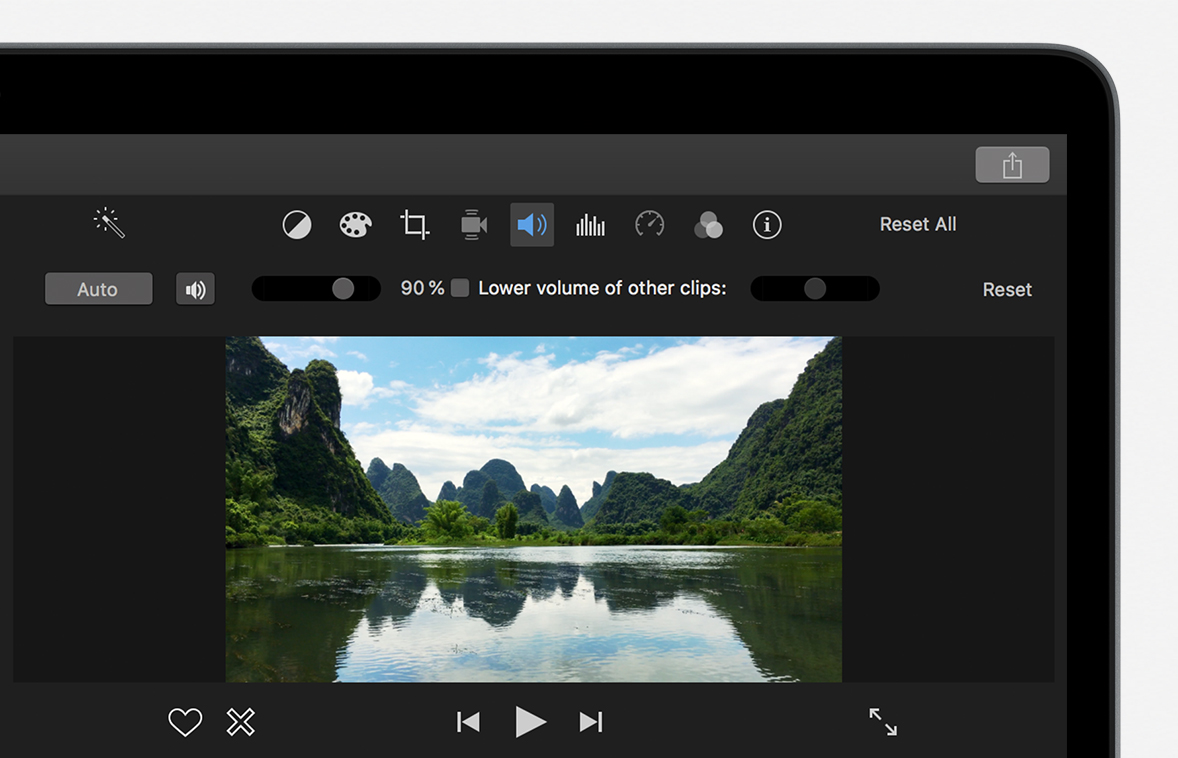
If you want to add audio in iMovie, you must choose between MP3, WAV, M4A, AIFF, and AAC. With the help of Tunelf Spotify Music Converter, you can download Spotify music to MP3 and add Spotify music to iMovie without limitation. Tunelf Spotify Music Converter is a professional music downloader and converter for Spotify users that can download Spotify music to popular audio formats like MP3 and remove DRM protection from Spotify music.
Key Features of Tunelf Spotify Music Converter
- Extract music tracks, albums, playlists, and artists from Spotify
- Handle the conversion of Spotify music at a faster speed of 5×
- Convert Spotify music to MP3, AAC, M4A, M4B, FLAC, and WAV
- Preserve Spotify songs with the lossless audio quality and ID3 tags
- Remove the built-in DRM protection and endless ads from Spotify

Part 2. How to Download Music from Spotify to MP3
You can add sounds to your iMovie project — in addition to or in place of the sound recorded with your video clips — to create a fun and professionally finished video. However, iMovie only supports a limited number of media formats, and you could know which media formats are compatible with iMovie from the following table.
To add your favorite songs from Spotify to iMovie, MP3 would be best for iMovie. Just download and install Tunelf Spotify Music Converter on your computer depending on your operating system. It’s not too difficult to download Spotify music to MP3 using the tool, and in this handy guide, we’ll show you how.
Step 1 Select your favorite songs from Spotify
Launch Tunelf Music Converter for Spotify on your computer and it will automatically load the Spotify program. Then you need to log into your Spotify account and navigate to your library on Spotify. In order to add Spotify music to video, you need to choose some music tracks you want for your videos and then drag and drop them into the interface of the software for downloading.
Step 2 Configure the output audio parameters
Then, just go to menu >Preference >Convert and you could adjust the output audio settings. As only very few audio formats like MP3 can be compatible with iMovie, you need to choose MP3, WAV, M4A, or AAC as the output format for those Spotify songs. For getting better audio quality, you can change other audio parameters, including bitrate, audio channel, and sample rate.
Step 3 Begin to download Spotify songs to MP3
Once all the settings are completed, you could click the Convert button to begin to download music from Spotify to MP3. Wait for a while and Tunelf software will save Spotify music tracks to your computer. After the downloading and conversion, you can go to browse all the converted Spotify songs in the converted list by clicking the Converted icon and achieve Spotify music to iMovie.
Part 3. Steps to Add Music from Spotify to iMovie
Once the downloading and conversion of Spotify music is completed, you’re prepared to upload Spotify music into iMovie for use. You could choose to add Spotify music to your iMovie project on your iOS device. Or you could edit Spotify songs in your iMovie project on Mac for creating a fun and professional finished video. Here’s how to:
3.1 How to add Spotify songs to iMovie on iPhone, iPad, or iPod Touch
Before adding Spotify music to iMovie, you need to move the converted Spotify music to your iOS devices using iTunes or iCloud first. Then you can add a variety of Spotify music files to your iMovie project:
How To Download Music Into Imovie On Ipad
Step 1. With your project open in the timeline, tap the Add Media button.
Step 2. Tap Audio, then tap My Music to browse Spotify songs you’ve transfer to your device in the Music app.
Step 3. Choose a Spotify song you’d like to add in iMovie and tap the selected Spotify song to preview it.
Step 4. To add a Spotify song to your project, tap the Plus button next to a song and then your Spotify song is added at the bottom of the project timeline, starting at the beginning of your project.
How To Download Music To Imovie Ipad Version
3.2 How to add Spotify music to iMovie on Mac
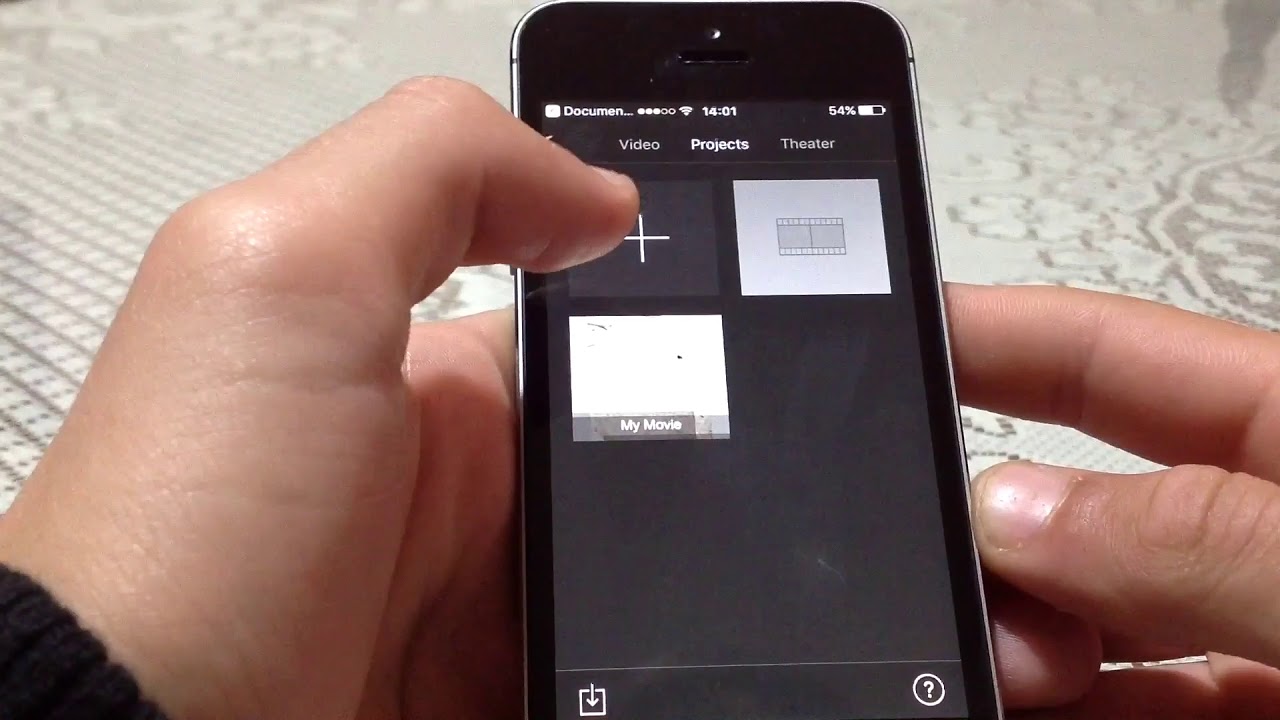
In iMovie for Mac, you can drag Spotify audio files right into your timeline from the Finder. You can also use Spotify songs from your music library and other locations using the media browser within iMovie.
Step 1. With your project open, click Audio at the top of the window.
Step 2. To access your music library, click Music (or iTunes if you’re using macOS Mojave or earlier, you need to transfer Spotify to iTunes library in advance) in the Libraries list, then browse Spotify songs.
Step 3. To preview a Spotify song before you add it to the timeline, click the Play button next to each song.

Step 4. When you’ve found Spotify songs you like, drag it from the media browser to the timeline. Then your selected Spotify song will be added to your project in iMovie.
Video Demo: How to Add Spotify Music to iMovie as BGM
This video will show how to download and convert Spotify playlists for iMovie using Tunelf Spotify Music Converter. Then you can use Spotify music on iMovie for getting more personalized videos.
After you complete the transferring of Spotify songs to iMovie, you could edit Spotify songs on iMovie and trim them into different clips for your videos in iMovie. Then you could move those independent Spotify clips to the different positions in the timeline. You can also use multiple Spotify songs in a project.




